La section Loop
Indépendamment de la quantité d’intelligence artificielle qu’un xBot est doté, il peut y avoir des moments où il est judicieux qu’un être humain puisse intervenir dans une conversation en cours. En effet les demandes clients peuvent dépasser le périmètre de connaissance actuel du xBot.
Avoir la possibilité de prendre la main sur la conversation en temps réel peut être nécessaire si vous souhaitez maximiser la satisfaction des utilisateurs finaux de votre xBot et de vos services.
Loop offre la possibilité à un agent humain :
- de superviser les conversations live entre votre xBot et les utilisateurs finaux
- d’intervenir dans une conversation en cours entre un utilisateur final et votre xBot :
- lorsque votre xBot n’a pas la réponse,
- ou lorsque l’utilisateur final demande à votre xBot de communiquer avec un humain,
- ou lorsque l’utilisateur final est contrarié (détecté par notre analyse du sentiment).
Par défaut, en arrivant dans Loop, l’utilisateur voit toutes les conversations  filtrés par les sentiments
filtrés par les sentiments  et
et  . Ce sont les conversations prioritaires dans lesquelles l’agent humain pourrait vouloir intervenir.
. Ce sont les conversations prioritaires dans lesquelles l’agent humain pourrait vouloir intervenir.
Parmi toutes les conversations auxquelles un sentiment est associé, certaines sont également signalées comme étant des conversations ayant aussi ce label:  . Il s’agit de conversations pour lesquelles un utilisateur final a explicitement demandé à parler à un humain.
. Il s’agit de conversations pour lesquelles un utilisateur final a explicitement demandé à parler à un humain.
les conversations Live
Dans la liste des conversations l’agent humain peut choisir la conversation qu’il souhaite superviser en cliquant dessus.
S’il veut se concentrer uniquement sur des conversations spécifiques, l’agent humain peut filtrer la liste des conversations par sentiment en cochant/décochant les cases de sentiment.
Lorsqu’il veut intervenir dans une conversation, il peut cliquer sur le bouton suivant 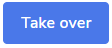 (Prendre en main) en bas de la conversation et envoyer des messages à l’utilisateur final. Un agent humain ne peut pas reprendre une conversation qui est déjà reprise par un autre agent humain.
(Prendre en main) en bas de la conversation et envoyer des messages à l’utilisateur final. Un agent humain ne peut pas reprendre une conversation qui est déjà reprise par un autre agent humain.
L’agent humain peut poursuivre la conversation jusqu’à sa conclusion ou peut choisir de laisser votre xBot terminer la conversation. En cliquant sur le bouton 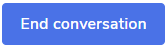 , l’agent humain redonne la parole au xBot.
, l’agent humain redonne la parole au xBot.

Toutes les conversations qu’un agent humain a prises en main sont filtrées dans  .
.
Dans la liste des conversations live, chaque conversation comporte les informations suivantes pour aider l’agent humain à naviguer dans toutes les conversations :
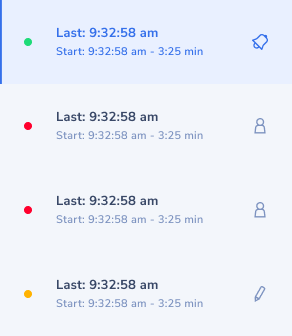
- sentiment de la conversation représenté par un point de couleur :
- rouge
 pour négatif
pour négatif - orange
 pour neutre-négatif
pour neutre-négatif - bleu
 pour neutre-positif
pour neutre-positif - vert
 pour positif
pour positif
- rouge
- l’heure du dernier message de la conversation
- l’heure de début de la conversation
- la durée de la conversation
- un pictogramme d’état à droite pouvant avoir 4 états possibles :
- un message
 : lorsque votre xBot gère la conversation
: lorsque votre xBot gère la conversation - un utilisateur
 : lorsqu’un autre agent humain a pris le relais de la conversation
: lorsqu’un autre agent humain a pris le relais de la conversation - un crayon
 : lorsque vous êtes l’agent humain qui a pris le contrôle de la conversation
: lorsque vous êtes l’agent humain qui a pris le contrôle de la conversation - une cloche
 : quand un agent humain est demandé
: quand un agent humain est demandé
- un message
Comment la liste des conversations Live en direct est-elle classée ?
La liste des conversations est triée par le premier message envoyé avec le plus ancien en tête. Les données des conversations sont mises à jour en temps réel.
timeline Verticale
Pour naviguer facilement dans la conversation, une barre de chronologie verticale est disponible.
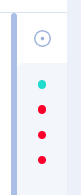
- Chaque point correspond à un message de l’utilisateur final. La couleur correspond au sentiment détecté pour le message correspondant :
- rouge
 pour negatif
pour negatif - orange
 pour neutre-négatif
pour neutre-négatif - bleu
 pour neutre-positif
pour neutre-positif - vert
 pour positif
pour positif
- rouge
- Cliquez sur un des points de couleur et vous êtes redirigé vers le moment de la conversation où l’interaction a eu lieu
Inactivité
Une conversation devient inactive lorsque plus de 4 minutes se sont écoulées après l’envoi du dernier message.
Lorsqu’elle devient inactive, la conversation disparaît de la liste des conversations. Indépendamment de cette inactivité, la session de la conversation s’achèvera 20 minutes après l’envoi du dernier message.
- Ce qui signifie que :
-
si un utilisateur final envoie un message 22 minutes après l’envoi du dernier message, une nouvelle conversation commencera pour celui-ci
-
si un utilisateur final envoie un message 7 minutes après l’envoi du dernier message, l’ancienne conversation inactive retourne à la liste des conversations et l’agent humain verra l’historique des anciens messages en cliquant sur cette conversation
-
Lorsqu’un utilisateur supervise une conversation qui devient inactive, alors cette conversation disparaîtra de la liste et l’utilisateur supervisera la prochaine conversation de la liste.
Documented/reviewed 06/07/2020