Découvrir l’interface de my.satisfaction.AI
Le portail my.satisfaction.AI contient les pages suivantes:
-
La page My bots, où vous pouvez lister tous vos xBots.
-
La page Dashboard, qui offre une visualisation de tous les indicateurs d’usage et de configuration de votre xBot.
-
La page Knowledge & Skills, où vous pouver enseigner des scénarios de dialogue à votre xBot.
-
La page Intent, où vous pouvez améliorer sa compréhension.
-
La page Classification, où les phrases entrées par les utilisateurs sont en attente de classification dans l’onglet Pending, et ensuite categorisées via l’onglet Classified ou bien via l’onglet Test set , ou finalement via l’onglet Archived .
-
La page Training, où vous pouvez éduquer votre xBot.
-
La page Optimization, où vous pouvez obtenir un diagnostic pour améliorer les Intentions and la classification de leurs phrases associées.
-
La page Documentation, où vous pouvez découvrir les fonctionnalités du portail et les meilleures pratiques.
-
La page Reporting, où vous pouvez obtenir des statistiques sur les conversations de votre xBot.
-
La page Settings.
-
La page Users, où il est possible d’inviter des nouveaux utilisateur, changer de rôle et supprimer des utilisateurs.
- La boite de dialogue “Chat Box” : Interface de dialogue pour entraîner et tester en temps réel son xBot
Nous allons maintenant ci-dessous parcourir les fonctionnalités de la boite de dialogue “Chat Box” , de la liste de vos xBots, et du tableau de bord Dashboard.
A) Interface - Chat Box
La boite de dialogue “Chat Box” en bas du portail permet d’engager la conversation avec le xBot paramétré dans my.satisfaction.AI . Le champs de texte permet d’entrer votre message et la flèche bleu  de l’envoyer.
de l’envoyer.
Vous pouvez aussi simplement parler à votre xBot de test en cliquant sur le bouton  (Veuillez noter que cette fonction n’est disponible que via le navigateur Chrome).
(Veuillez noter que cette fonction n’est disponible que via le navigateur Chrome).
Vous pouvez trouver plus d’information sur cette Chat Box en allant sur cette page.
Cette interface permet de tester en temps réel vos scenarii de conversation. Les réponses que donnent votre xBot sont paramétrables dans la page “Knowledge & Skills” (connaissance & compétences).
Un “scoring” est également affiché en dessus de la réponse du xBot. Ceci permet d’identifier quelle est l’intention reconnue comme la plus proche de la phrase entrée par l’utilisateur.
La Chat Box est présente sur toutes les pages de my.satisfaction.AI à l’exception de la page “Training”.
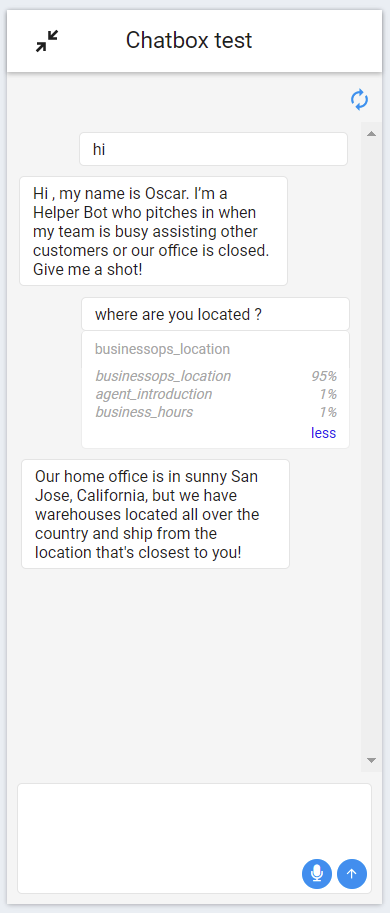
B) Interface - My bots
![]()
Cette page permet de lister tous les xBots auxquels vous avez accès en phase de développement (en état de préparation avant déploiement) et/ou en environnement de production.
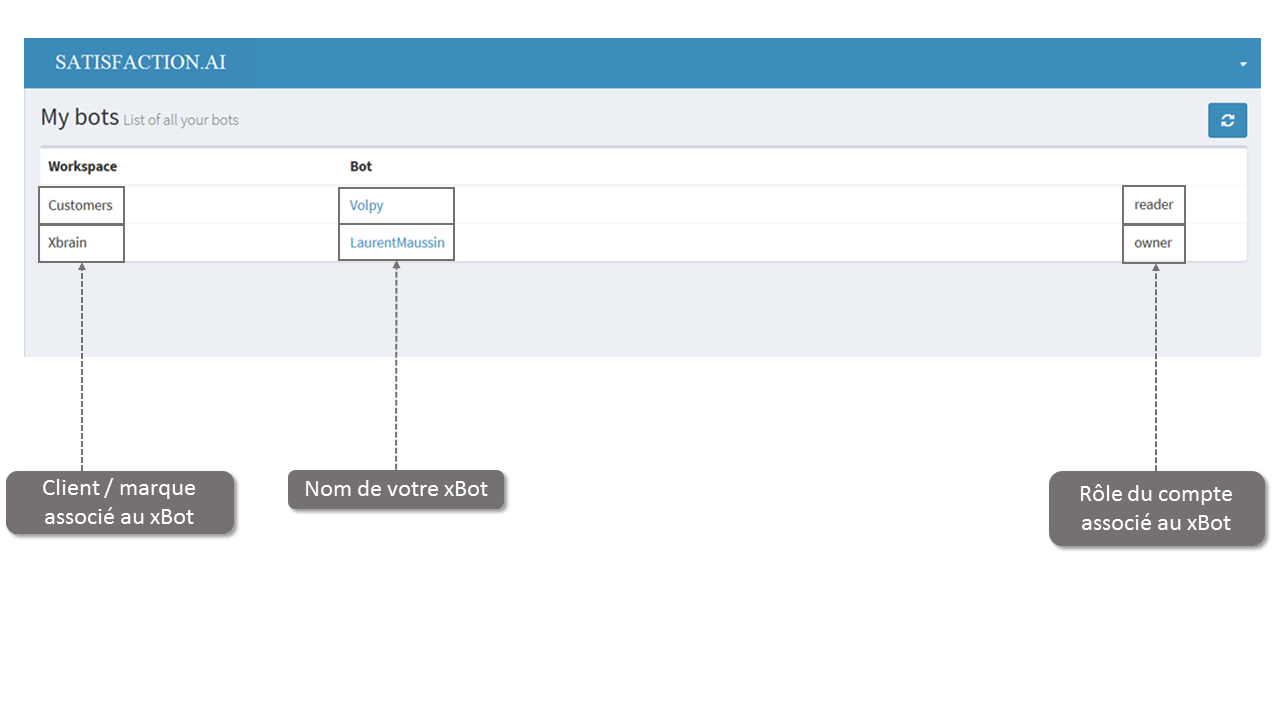
-
Workspace : Ce champ liste le client / la marque associé au xBot.
-
Bot : Ce champ renseigne le nom de vos xBots
-
Rôle : Pour chacun de vos xBots, votre compte sur my.satisfaction.AI peut avoir un rôle (et un accès aux fonctionnalités) spécifique. Voici ci dessous les rôles possibles d’un compte:
-
admin : a un accès à toutes les fonctionnalités du portail
-
developer : a un accès à toutes les fonctionnalités du portail sauf le menu Users (qui permet de gérer les invitations au portail)
-
reader : a un accès en lecture à toutes les fonctionnalités et peut accéder seulement aux pages suivantes:
- My bots
- Dashboard
- Knowledge & skills
- Intents
- Documentation
- Reporting
- Settings
-
C) Interface - Dashboard
![]()
Le “Dashboard” est le tableau de bord où vous pouvez visualiser tous les indicateurs d’usage et de configuration de votre agent conversationnel.
Vous pouvez notamment à partir de cette page voir et accéder (Attention : le contenu des pages “More info” décrites ci-dessous n’est pas disponible si votre compte a pour rôle Lecteur) aux informations suivantes :
1. Pending Sentences
L’indicateur “Pending Sentences” (ou bien en français “Phrases à classer”) représente le nombre d’expressions entrées par les utilisateurs ou l’entraîneur qui sont en attente de classification.
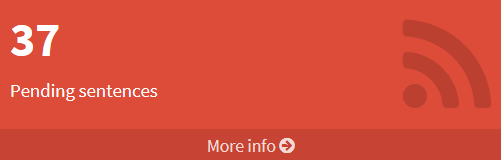
En cliquant sur le lien “More info” (non accessible pour les comptes ayant un rôle Lecteur), vous pouvez accéder à la page “Pending” . Cette page permet de classer des phrases obtenues des interactions utilisateurs ou entraîneur, ceci afin d’améliorer la compréhension et la pertinence des réponses de votre xBot.
2. Intents
L’indicateur “Intents” (ou bien en français “Intentions”) représente le nombre d’intentions (ce qu’un utilisateur cherche à faire ou à savoir en envoyant son message) actuellement configurées pour votre xBot. Ceci représente le nombre de demandes que votre xBot peut actuellement reconnaitre/comprendre et répondre de manière précise.
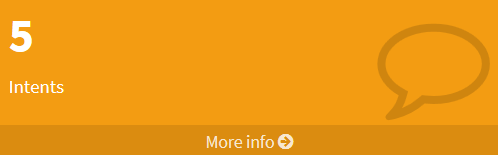
En cliquant sur le lien “More info” (non accessible pour les comptes ayant un rôle Lecteur), vous pouvez accéder à la page “Intents”. Cette page permettra de créer et gérer les Intentions reconnaissables par votre xBot ainsi que les domaines de connaissance qui s’y rapportent.
3. Knowledge areas
L’indicateur “Knowledge areas” (ou bien en français “Domaine de connaissance”) représente le nombre de sujets, de type de connaissance actuellement configurés pour votre xBot. Ceci représente le nombre de scenarii de conversations et d’intelligence que votre xBot peut traiter de manière précise.
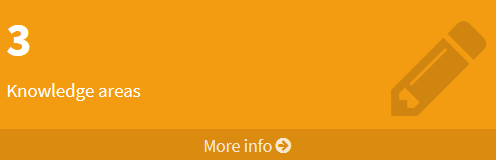
En cliquant sur le lien “More info” (non accessible pour les comptes ayant un rôle Lecteur), vous pouvez accéder à la page “Knowledge & Skills” (ou bien en français “Connaissance & compétences”). Cette page permet de créer et administrer avec le langage Athena © les scenarii de conversation qui seront utilisés par votre xBot pour comprendre et répondre aux demandes de vos utilisateurs.
4. Classified sentences
L’indicateur “Classified sentences” (ou bien en français “Phrases classées”) représente le nombre de questions entrées par les utilisateurs ou par l’entraîneur qui ont été classées/associées à une Intention existante.
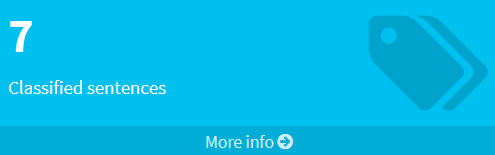
En cliquant sur le lien “More info (non accessible pour les comptes ayant un rôle Lecteur)”, vous pouvez accéder à la page “Classified sentences”. Cette page vous permet de classer des phrases reprises des questions posées par vos utilisateurs ou par l’entraîneur.
Cette action permettra au xBot d’apprendre et de comprendre de nouvelles phrases utilisateurs pour déclencher l’intention correspondante.
5. Archived sentences
L’indicateur “Archived sentences” (ou bien en français “Phrases archivées”) représente le nombre de questions entrées par les utilisateurs ou par l’entraîneur qui ont été classées/associées à une Intention existante ET archivées afin qu’elles ne soient plus à classer (et par exemple, à réapprendre). Ainsi par la suite, une question déjà posée par un utilisateur et catégorisée en tant que “Archived sentences” (phrases archivées) n’apparaitra plus dans la liste des “Pending Sentences” (Phrases à classer).
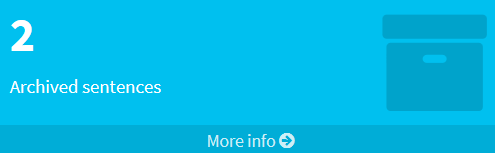
En cliquant sur le lien “More info”, vous pouvez accéder à la page “Archived sentences”. Cette page permet de gérer les questions posées par vos utilisateurs ou l’entraîneur qui sont dans un état archivées.
6. Test set sentences
L’indicateur “Test set sentences” (ou bien en français “jeu de phrases de test”) représente le nombre de phrases utilisables pour tester votre xBot et comparer ces réponses avant et après chaque session d’entraînement.
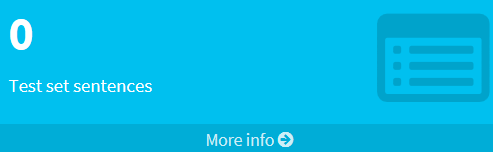
En cliquant sur le lien “More info”, vous pouvez accéder à la page “Test set sentences”. Cette page vous permet de gérer les phrases de tests permettant de valider la pertinence des réponses de votre xBot.
7. Number of Sessions
Les indicateurs d’activités du xBot de développement et de production permettent de visualiser sur les dernières 24h le nombre de sessions pour votre xBot qui ont été initiées par vos utilisateurs.
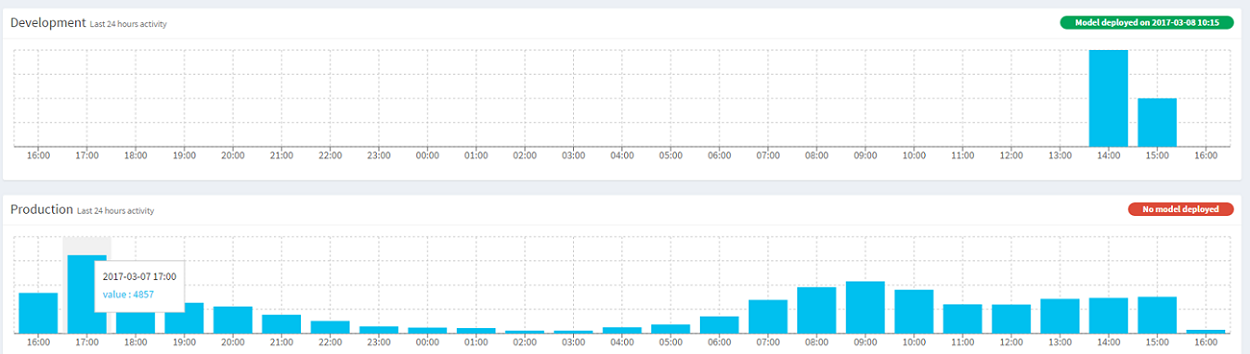
Documented/Reviewed 10/01/2019 7:12:55 AM