Discover the interface satisfaction.AI
The satisfaction.AI portal contains several pages:
-
The My bots page, where you can list all your xBots.
-
The Dashboard page, where you can visualize all usage and settings indicators of your xBot.
-
The Knowledge & Skills page, where you can teach dialogue scenarios to your xBot.
-
The Intent page, where you can improve its understanding.
-
The Classification pages, where the sentences entered by the users or the trainer are stored in the Pending page, and then can be categorized in the Classified page or in the Test set page, or finally in the Archived page.
-
The Training page, where you can instruct your xBot.
-
The Optimization page, where you can get a diagnostic to improve the Intents and their current associated classified sentences.
-
The Documentation pages, where you can discover the portal features, Howtos and best practices.
-
The Reporting page, where you can display the statistics of your xBot conversations.
-
The Settings page of your xBot.
-
the Users’ management page.
- The “Chat Box” , dialog interface where you can train and test your xBot
Below, we will go through the features of the “Chat Box” dialog interface, the page listing your xBots and of the Dashboard.
A) Interface - Chat Box
With the “Chat Box” dialog box at the bottom of the portal, you can start the conversation with the xBot set in satisfaction.AI. The text field allows you to enter your message and a click on the blue arrow  or on the “Enter” key of your keyboard to send it.
or on the “Enter” key of your keyboard to send it.
You can also simply talk to your testing xBot by clicking on the  button (Please note this feature is available only via the Chrome browser).
button (Please note this feature is available only via the Chrome browser).
You can find more information on this Chat Box on this page.
With this interface, you can test your conversation scenarios in real time. Answers provided by your xBot can be stored in the “Knowledge & Skills” page .
Scoring information is also provided just above the xBot’s answer. This enables you to identify which intent the sentence entered by the user is the closest to.
The Chat Box is located in all pages of satisfaction.AI excluding the “Training” page .
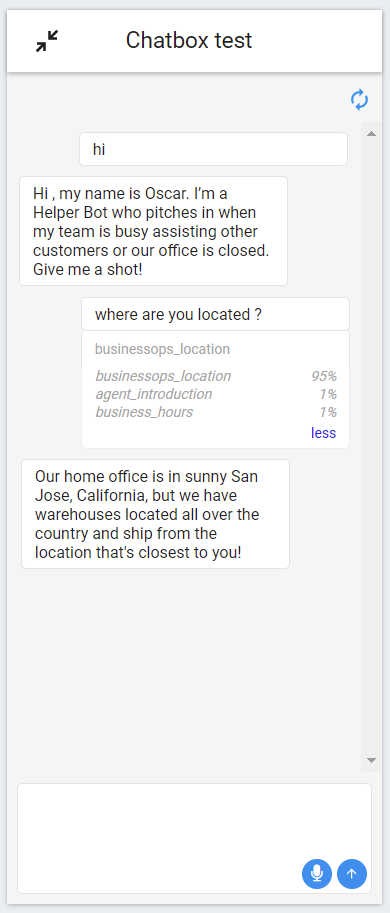
B) Interface - My bots
![]()
This page displays a list of all the xBots you can access in a testing and/or production environment.
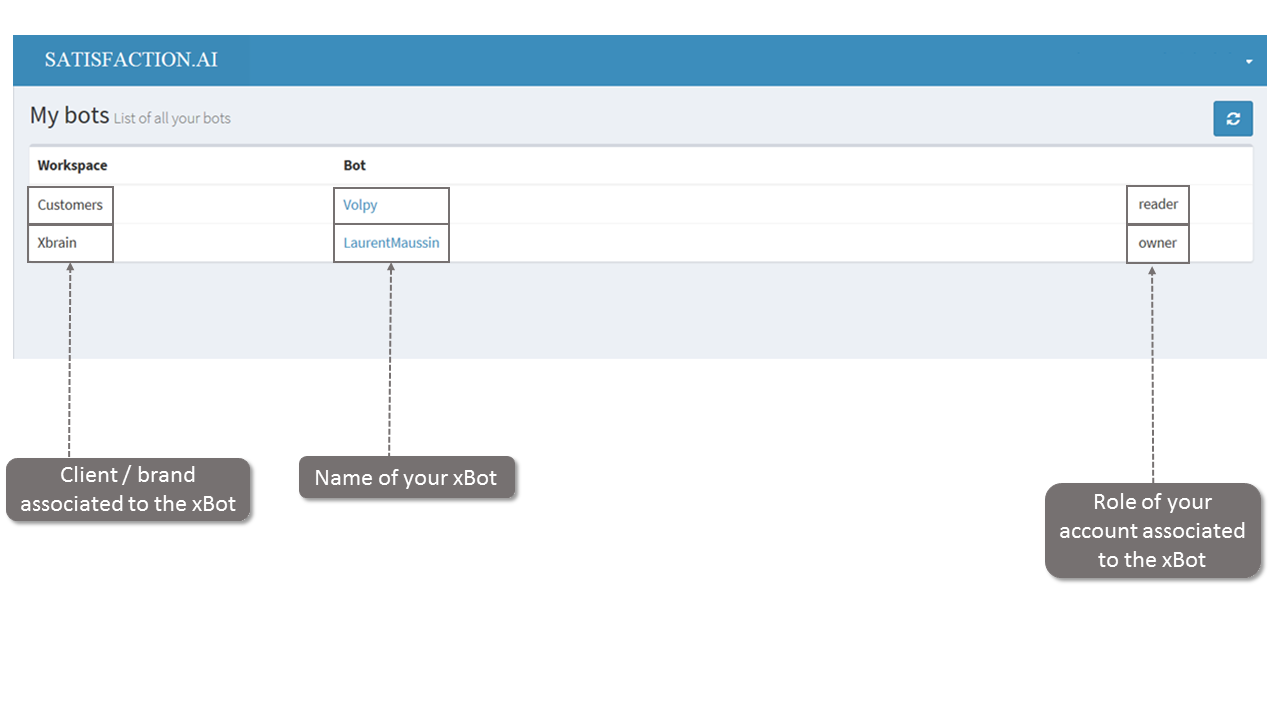
-
Workspace : This field lists the client / brand associated with the xBot.
-
Bot : This field displays the name of your xBots
-
Role: For each of your xBots, your user account in the satisfaction.AI portal can have a specific role (and access rights to features). Below are the possible roles:
-
admin : have full access on all the portal features
-
dev : have full access on all the portal features but the Users Menu (where you can invite guests)
-
reader : have read only access to all the portal features and can read and access only the following pages:
- My bots
- Dashboard
- Knowledge & skills
- Intents
- Documentation
- Reporting
- Settings
-
C) Interface - Dashboard
![]()
The “Dashboard” is the page where you can visualize all uses and settings indicators of your xBot
From this page you can access (NB: the content of the pages via the “More info” link described below are not available if the role of your account is Reader) to the following information :
1. Pending Sentences
The “Pending Sentences” indicator depicts the number of sentences entered by users or the trainer which are in a waiting for classification status.
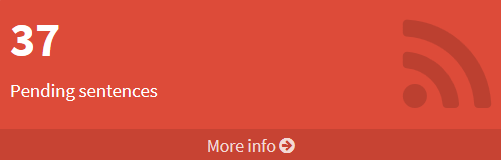
By clicking on the “More info” link (not available for accounts with Reader rights), you can access the “Pending” page. Here you can classify sentences collected from interactions with users or with the trainer in order to improve the understanding of your xBot and the relevancy of its responses.
2. Intents
The indicator “Intents” represents the number of intents (what a user wants to know from your xBot) that your xBot is configured to handle. This figure illustrates the number of requests your xBot can actually understand and respond to accurately.
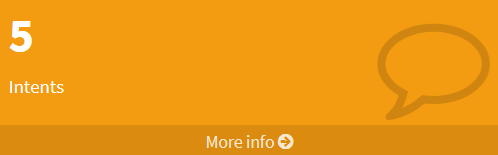
By clicking on the link “More info” (not available for accounts with Reader rights), you can access the “Intents” pages. On this page, you can create and manage the recognizable intents by your xBot and the related knowledge domains.
3. Knowledge areas
The “Knowledge areas” indicator depicts the number of topics set up for your xBot to handle. This represents the number of conversation scenarios your xBot can process accurately.
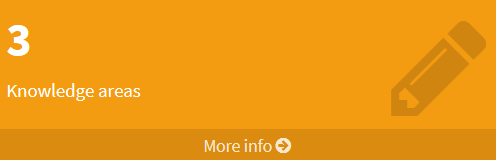
By clicking on the “More info” link (not available for accounts with Reader rights), you can access the page “Knowledge & Skills” page. On this page, you can create and manage the Athena © Conversation language the intents (and the related knowledge domains) that your xBot can be recognize.
4. Classified sentences
The “Classified sentences” indicator depicts the number of questions entered by users or the trainer that have been classified/associated with an existing intent.
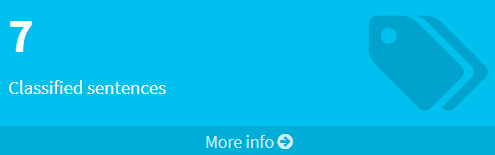
By clicking on the “More info” link (not available for accounts with Reader rights), you can access the “Classified sentences” page. On this page, you can classify sentences collected from questions asked by your users and the trainer.
This action will allow your xBot to learn and understand new sentences which will trigger the intents that are set on the “Intents” page (described below).
5. Archived sentences
The “Archived sentences” indicator represents the number of questions entered by users and/or the trainer that have been classified to an existing Intent AND archived so they are no longer to be classified (and to be relearned). Consequently, a question asked by an user and already categorised under “Archived sentences” will not appear in the “Pending Sentences” list.
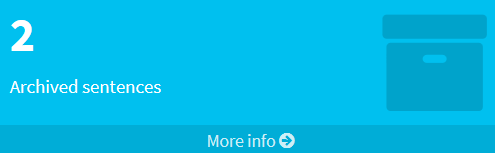
By clicking on the “More info” link (not available for accounts with Reader rights), you can access the “Archived sentences” page. On this page, you can manage questions asked by your users and the trainer that are in status archived.
6. Test set sentences
The “Test set sentences” indicator represents the number of sentences that can be used to test your xBot and compare its answers before and after each training session.
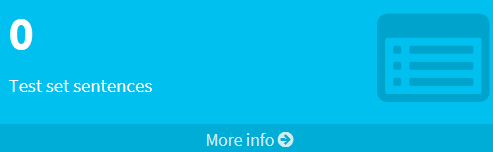
By clicking on the “More info” link (not available for accounts with Reader rights), you can access the “Test set sentences” page. On this page, you can manage the test sentences that allow you to assess the accuracy of your xBot’s answers.
7. Number of Sessions
The number of sessions graph illustrates the activity of your xBot in testing and in production environments over the last 24h.
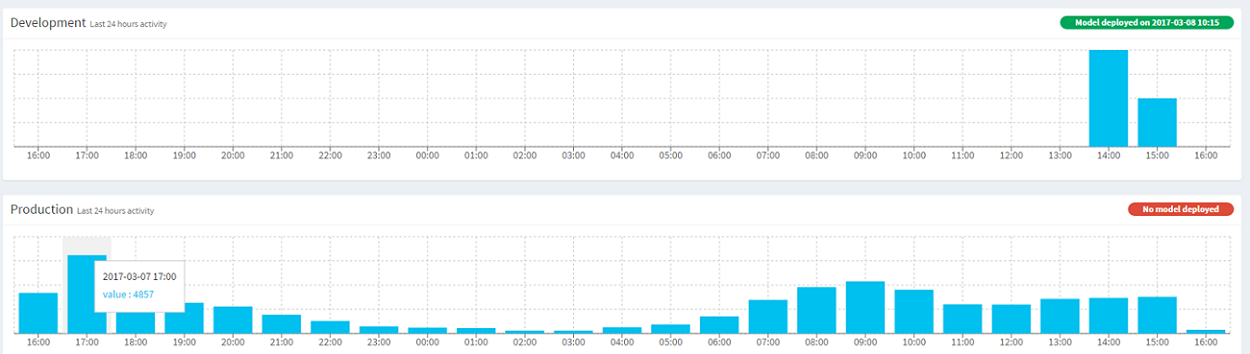
Documented/Reviewed 10/01/2019 7:12:55 AM