The Transcript popup
Once you click on a transcript line of the list, you can access the content and detailed metrics of the conversation.
Conversation
On the left side you can see the end-user messages and the responses of your xBot or your human agent.
There is a lot of useful information for each sentence that will allow you to improve the relevancy of the xBot’s future answers : next to each end-user message is displayed the intent or the keyword detected.
Also, you can easily navigate from one transcript to another by using the 2 arrows

The “Show all events” button
By clicking on the 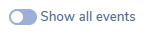 button, you can access additional technical information
button, you can access additional technical information
A click on the End user sentence unfolds additional custom data and User/xBot events information such as:
-
custom data & message: information logged here depends on the specifications of the external connector (Facebook Messenger, Slack, Microsoft Teams, Skype, etc…) used to host the conversation channel and how integration has been set
-
xbrain-dialog-atmosphere: score, polarity, offensive, emojis, dialogScore, etc … information
-
Athena log information: Classifier and debug information
Vertical timeline
To navigate easily within the conversation, a vertical timeline is available.
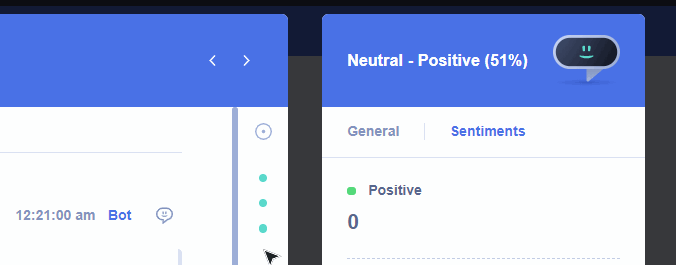
Target
A click on the Target pictogram  on top of the vertical timeline displays the list of all the topics / intents detected by your xBot during the conversation.
on top of the vertical timeline displays the list of all the topics / intents detected by your xBot during the conversation.
Color points
Each point corresponds to one message of the end-user.
- The color corresponds to the sentiment detected for the corresponding message:
- red
 for negative
for negative - orange
 for neutral negative
for neutral negative - blue
 for neutral positive
for neutral positive - green
 for positive
for positive
- red
- Hover above one of the color points, the intent and/or keyword detected is displayed
- Click on one of the color points, you are redirected to the moment of the conversation when the interaction occurred
Panel
For each conversation you can find on the right 2 tabs displaying the following metrics :
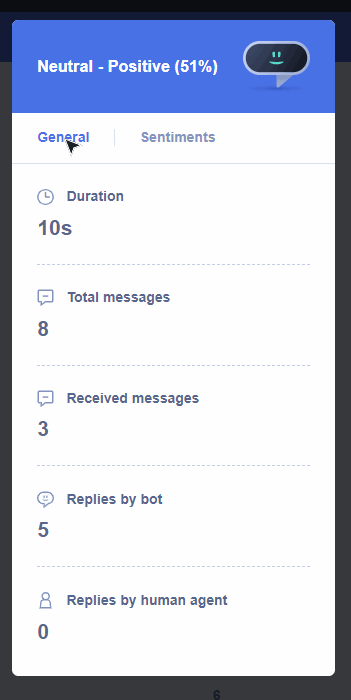
General metrics
- Duration
- Total messages
- Received messages, ie messages from the end-user
- Replies by bot
- Replies by human agent
Sentiments metrics
- The overall feeling of the conversation and the percentage associated with it,
- The number of messages detected during the conversation for the four possible sentiments:
 Positive
Positive Neutral - Positive
Neutral - Positive Neutral - Negative
Neutral - Negative Negative
Negative
The sentiment analysis is performed on the information exchanged between the end user and the xBot. For more information on sentiment, please consult this article.
Documented/reviewed 15/07/2021