The Transcripts section
In the Transcripts section you can see the list of verbatims ie. of what has been said between your end-users and your xBot or your human agent(s).
By default the preselected date range is set to the last 7 days but you can use the date picker  on the top left to change the period of time you want the data to display.
on the top left to change the period of time you want the data to display.
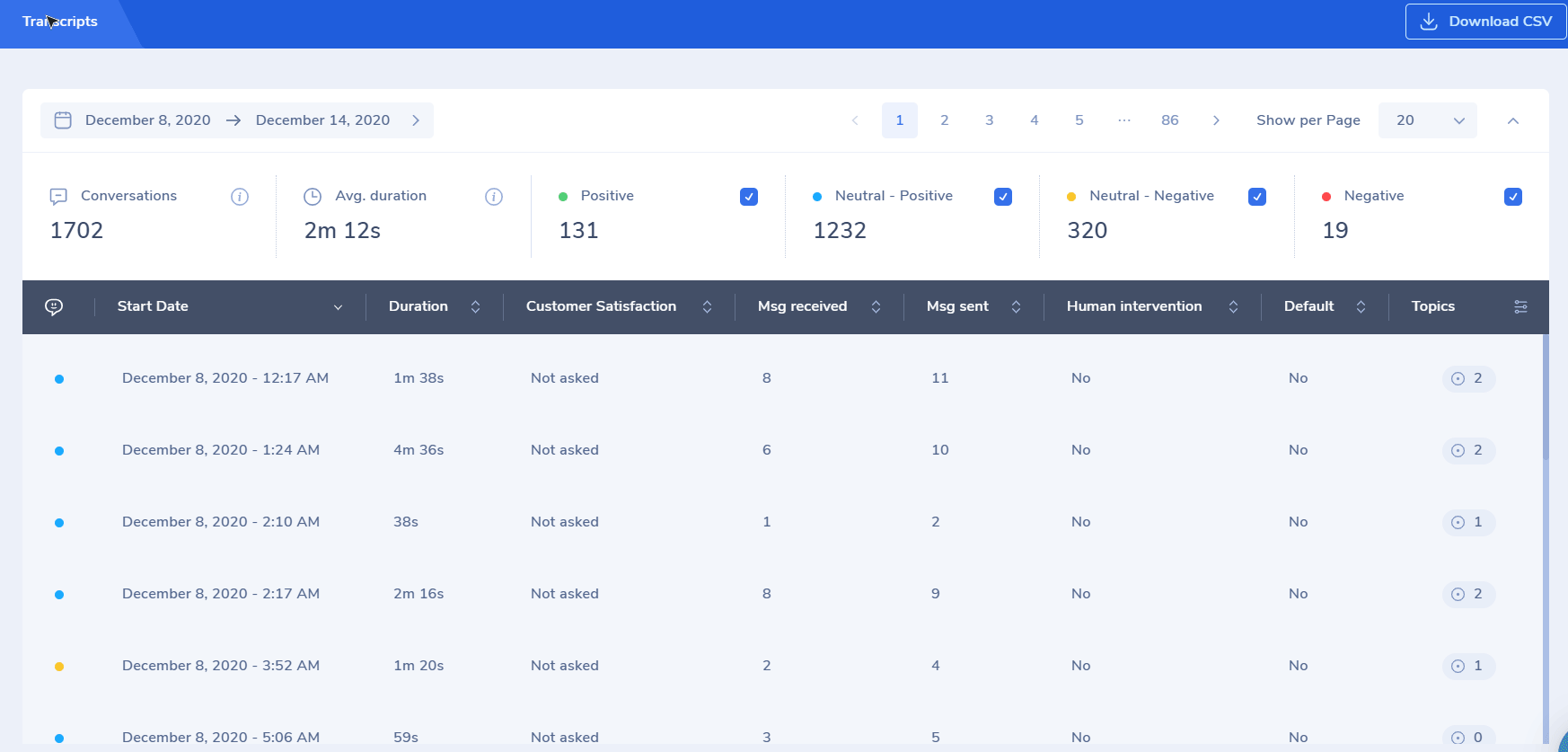
Ending Feeling filter
You can see the number of conversations that happened during the period you have selected and the average duration of those conversations. You can use the filters to select specific Ending feeling you want to zoom in on:
 Positive
Positive Neutral - Positive
Neutral - Positive Neutral - Negative
Neutral - Negative Negative
Negative
For more information on how Ending feelings is calculated, please consult this article.
By default, you see 20 transcripts on the Transcripts table but you can choose to show 20 / 40 / 60 / 80 or 100 conversations per page at your convenience.
You can also sort the Transcripts list by the following criteria:
- the Start Date of the conversation
- the Duration of the conversation
- the Customer satisfaction yes/no/not asked/not answered results
- the number of Msg received from the user
- the number of Msg sent by the xBot
- if a Human intervention occurred during the conversation
- if at least one Default (= no elected intent, no keywords matched) occurred in the conversation
- the Topics detected
The Customer satisfaction column
The Customer satisfaction column of the transcript table shows the following possible responses to this question “Did I [the xBot] answer your question correctly?” asked to the end-user :
- yes
- no
- not asked (question not asked)
- not answered (Question asked but not answered)
By default not asked is displayed if no Customer satisfaction question is implemented in the scenarios of your xBot. To implement a Customer satisfaction question, simply contact our teams.
NB:
-
conversations are available in real time, as soon as the phone call or chat session is closed
-
The data displayed can be exported as a CSV file via the
button. For more information on how to import a CSV file in Microsoft Excel, you can consult this documentation:
. http://www.wikihow.com/Open-CSV-Files
Documented/reviewed 17/07/2021