1 - Introduction
Regardless of how much artificial intelligence an xBot possesses, there may still be times when a human being needs to take over an ongoing conversation. This option is sometimes necessary if you want to maximise end user satisfaction.

By session handling we mean the possibility for a human to intervene in an ongoing conversation between an end user and a xBot.
The human agent can continue the conversation until its conclusion or can opt to let the xBot finish the conversation.
2 - The Live Session handler interface
The Live Session handler feature is available upon request.
Once activated for your xBot, you will notice a new Live icon available on the left side bar of the my.satisfaction.AI portal:
This tool is dedicated to your agents. It allows them to monitor and control all live conversations going on with your xBot at all times. Thanks to this new management tool, you can:
-
Monitor : View all live conversations with your xBot at a glance from all communication channels (Voice, Chat, SMS, etc…).
-
Take over conversations from your xBot and accept Waiting conversations that are transferred automatically by your xBot or requested by your end user.
-
Get context : Browse conversation content with user contact history. Follow sentiment evolution of all conversations based on our Dialog AtmosphereTM rating.
-
Live Feedback : Flag xBot incorrect answers and improve the Dialog AtmosphereTM ,
Below is an illustration of some of the features (with descriptions underneath) of the Live Session handler :
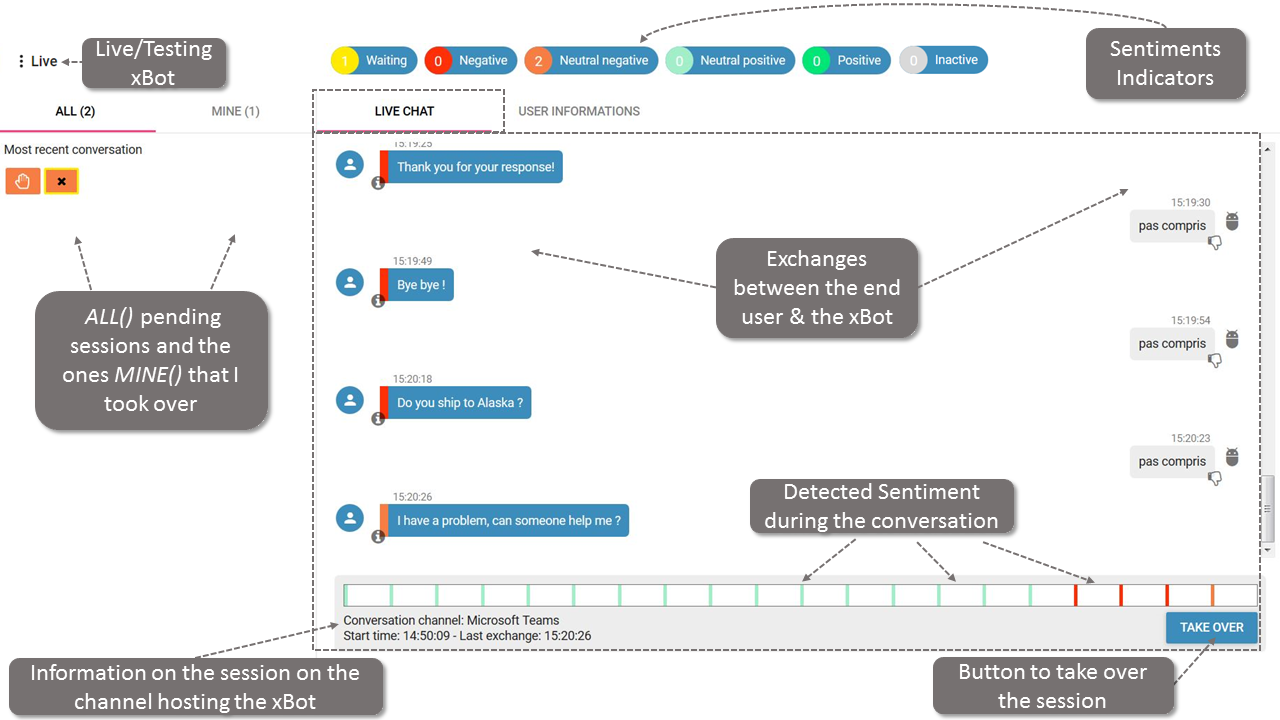
a) - The Live Sessions Overview
You can choose to use the Live Session Handler in the testing or the production environment. As a reminder, your xBot exists in the portal in two versions: a Testing xBot and a Production xBot.
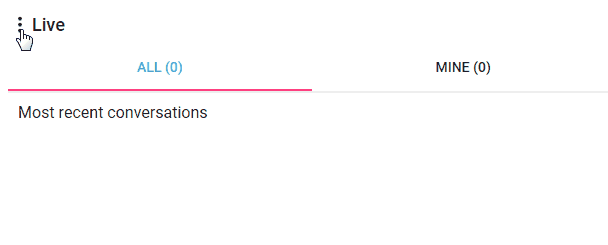
In the Testing environment, you can manage your xBot in test mode first so when you are happy with the results you can deploy to your production environment.
In the Production environment, you can use the version of the xBot that is in the live, real-world environment aimed at your end-users. It is the environment your end users are interacting at the moment (if you deployed once already). You will need to deploy your latest changes to that environment so your users can benefit from them.
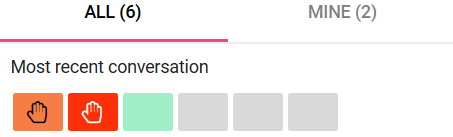
Still on the top left side of the Live Sessions interface, you can as a human agent monitor multiple live conversations via the subtab “ALL()” . All the sessions that you take over are listed in the subtab “MINE ()”.
You can see all recent active conversations listed. Each square represents a conversation and the ones that you have taken can be identified by a hand icon  visible within the session square.
visible within the session square.
Sessions taken over by someone else will have a figure within the session square.
Also, you can see who has taken over the session by hovering your mouse over the square .
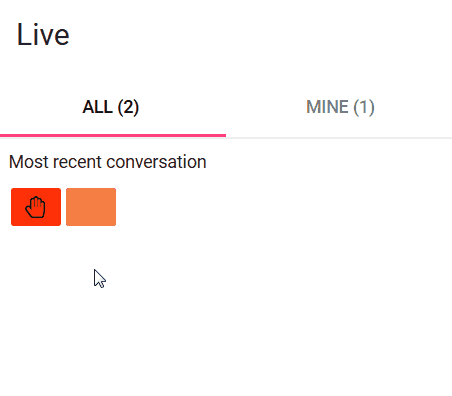
The colors of the squares change in function to the sentiments / emotions of the last two exchanges in the conversation.
You can notice also that the square has a yellow border  if the session is Waiting to be taken over by a human.
if the session is Waiting to be taken over by a human.
The session square will turn grey after a few minutes without any new inputs. The number of minutes depends on the Channel connector (Facebook Messenger, Slack,_ Microsoft teams_, Skype, etc…) used to host the conversations.
For more details about color codes please see the following chapter Sentiment Analysis via our Dialog AtmosphereTM rating system .
b) - The LIVE CHAT Tab
In the LIVE CHAT tab you can see the content of the conversation between the end user (on the right side) and your xBot (on the left side).
At the bottom is displayed the following key information:
-
Conversation Channel : The channel used to host and display the communications between your end users and the xBot
-
Start time : The time the conversation started
-
Last exchange : The time of the last input in the conversation
-
Sentiment timeline : A chronological display of the sentiment attributed to each exchange between your end user and the xBot. You can find more details about sentiment analysis in the following chapter Sentiment Analysis / Dialogue atmosphere.
c) - Actions possible in the LIVE CHAT tab
In the LIVE CHAT tab, you can :
- TAKE OVER one or several sessions where the end user’s request is not fulfilled by the xBot:
If you click on the 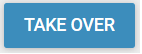 button on the bottom right your xBot will stop responding and you will be able to assist your end user directly.
button on the bottom right your xBot will stop responding and you will be able to assist your end user directly.
- respond directly to the end user in the MESSAGE box:

- END your conversation with the end user (Your xBot will take over if the end user has a new questions later on):
On the bottom right, you can click on the 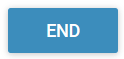 button once your end user is satisfied with your help and you wish to leave the conversation. If the end user is still active in the conversation, then your xBot will be back on line to respond to any new query.
button once your end user is satisfied with your help and you wish to leave the conversation. If the end user is still active in the conversation, then your xBot will be back on line to respond to any new query.
Within the LIVE CHAT tab, it is also possible to:
-
use the CROWD SOURCED Sentiment Analysis feature to:
- Give feedback on the sentiment that should be assigned to the end user’s input:
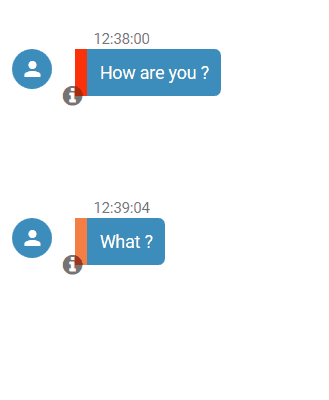
- to report that this time _the xBot’s answer is not satisfactory :
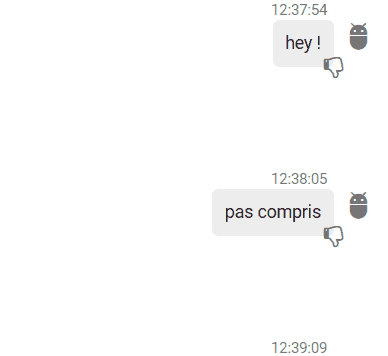
This feature allows xBot users to contribute to continuous improvements of the Sentiment Analysis / Dialogue Atmosphere model. You can find more details about this feature in the following chapter Sentiment Analysis via our Dialog AtmosphereTM rating system .
d) - The USER INFORMATION Tab
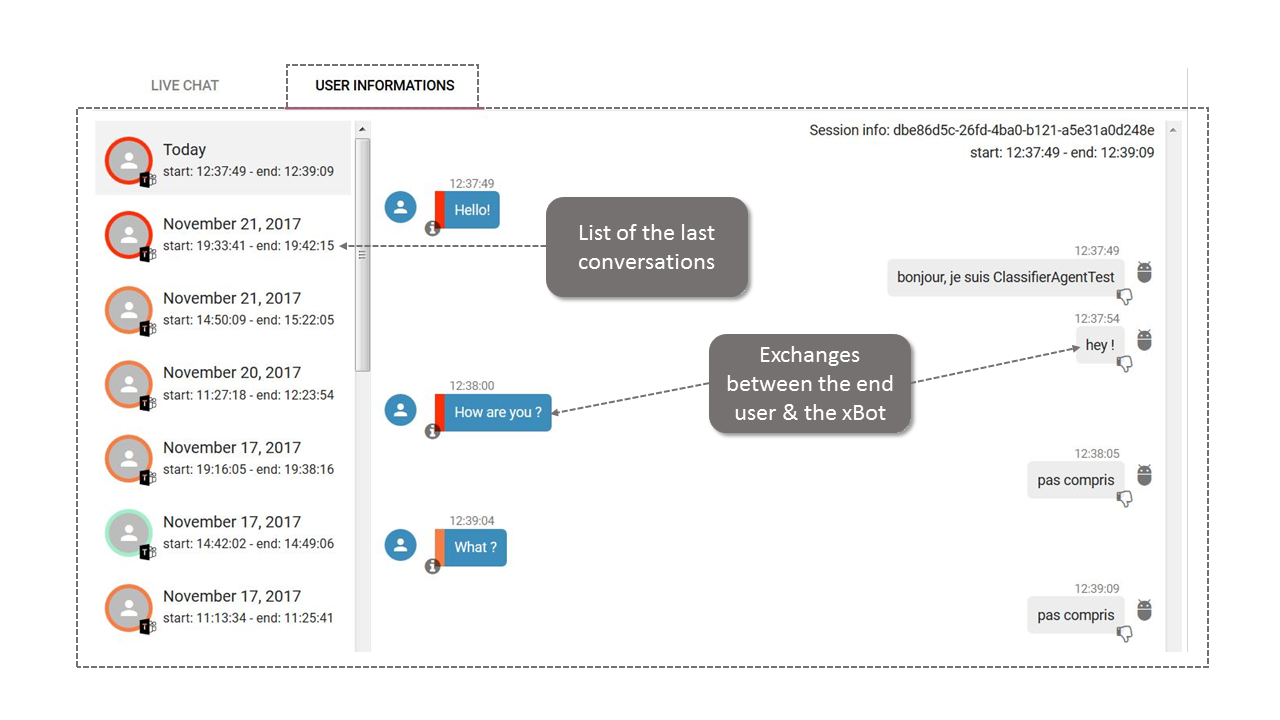
This subtab provides additional information on past end user conversations. All previous conversations are listed on the left-hand side. You can click on one of the conversations to read the last exchanges between the end user and the xBot and/or a human.
- NB: Please be aware that a session between an end user and a xBot ends after 20 mins of inactivity. So when you are monitoring conversations, you may see some conversations that require human intervention but you can no longer intervene as the session was inactive for too long.
3 - Sentiment Analysis / Dialog AtmosphereTM
In the top part of the session handler interface, there are several colored indicators illustrating the current status of each conversation:
- Waiting :
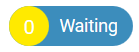 - This indicator counts the sessions where the end-user is asking for help orassistence. Conversation content that triggers this indicator can be for example “I need help” or “help me please”. This indicator can be enabled in the « Knowledge & Skills » page of the portal via a specific Athena © syntax.
- This indicator counts the sessions where the end-user is asking for help orassistence. Conversation content that triggers this indicator can be for example “I need help” or “help me please”. This indicator can be enabled in the « Knowledge & Skills » page of the portal via a specific Athena © syntax.
The next 4 indicators illustrate the sentiments that are analysed in the exchanges between the end user and the xBot in the live sessions.
-
Negative :
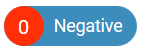 - This indicator counts the sessions containing negative sentiments clearly expressed by the end-user.
- This indicator counts the sessions containing negative sentiments clearly expressed by the end-user. -
Neutral negative :
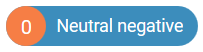 - This indicator counts conversations that are dynamically (based on last two exchanges) going FROM neutral sentiment TO negative sentiment.
- This indicator counts conversations that are dynamically (based on last two exchanges) going FROM neutral sentiment TO negative sentiment. -
Neutral positive :
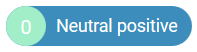 - This indicator counts conversations that are dynamically (based on the two last exchanges) going FROM a neutral sentiment TO a positive sentiment.
- This indicator counts conversations that are dynamically (based on the two last exchanges) going FROM a neutral sentiment TO a positive sentiment. -
Positive :
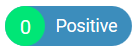 - This indicator counts the sessions that contain positive sentiments clearly expressed by the end-user.
- This indicator counts the sessions that contain positive sentiments clearly expressed by the end-user.
- Inactive :
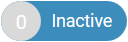 - This indicator counts the sessions that have no NEW inputs for the last X minutes. X is the number of minutes (often set at 4 mns) that depends on the specifications of the external connector (Facebook Messenger, Slack, Microsoft Teams, Skype, etc…) used to host the conversation.
- This indicator counts the sessions that have no NEW inputs for the last X minutes. X is the number of minutes (often set at 4 mns) that depends on the specifications of the external connector (Facebook Messenger, Slack, Microsoft Teams, Skype, etc…) used to host the conversation.
How does the Sentiment Analysis and the Dialog atmosphereTM work?
The sentiment analysis is performed on the information exchanged between the end user and the xBot.
This analysis is based on our Dialog AtmosphereTM rating system. This rating system is based on natural language processing, text analysis and computational linguistics which allows us to identify, extract, quantify, and study affective states and subjective information available in conversations .
- NB: Please bear in mind that you can still find some false positives in how some parts of conversations are flagged by our sentiment analysis.
It can also be challenging for humans to accurately gauge the sentiments behind a tricky combination of words. Our sentiment analysis counters may be slightly misled (as Humans could also be!) by sentences like the ones below:
- I do not dislike this option. (Negation handling)
- Disliking good deals is not really my thing. (Negation, inverted word order)
- Sometimes I really hate you. (Adverbial modifies the sentiment)
- I really truly love talking to you for ages! (Possibly sarcastic)
- I love your services but would not recommend it to any of my colleagues. (Qualified positive sentiment, difficult to categorize)
Dialog AtmosphereTM tagging:
Our sentiment rating system Dialog AtmosphereTM is designed to be in a continuous improvement.
This is where the CROWD SOURCED feature, described above in the LIVE CHAT tab chapter, brings a lot of added value since it enables us to collect crowdsourced feedback on the current sentiment analysis model.
Beside this ongoing contribution from our Session handler users, we are regularly re-adjusting and re-calibrating our Dialog AtmosphereTM model with the feedback collected.
4 - Triggers
There are different ways to trigger a transfer conversation between a xBot and a human agent :
-
A human agent detects (via our Sentiments Indicators detailed above) that an end user has a query that cannot be currently satisfied by your xBot,
-
It has been defined in the Athena © scenarios (via a specific Athena © syntax) that at some point in the conversation flow the end user will speak with a human agent,
-
An Athena © script allows the end user to ask for a transfer to a human agent,
-
Via our sentiment analysis algorithm, a conversation that doesn’t go smoothly between the xBot and the end user has been detected and is transferred to the first available human agent (feature not yet in production).
Documented/reviewed 03/04/2018 17:12:55